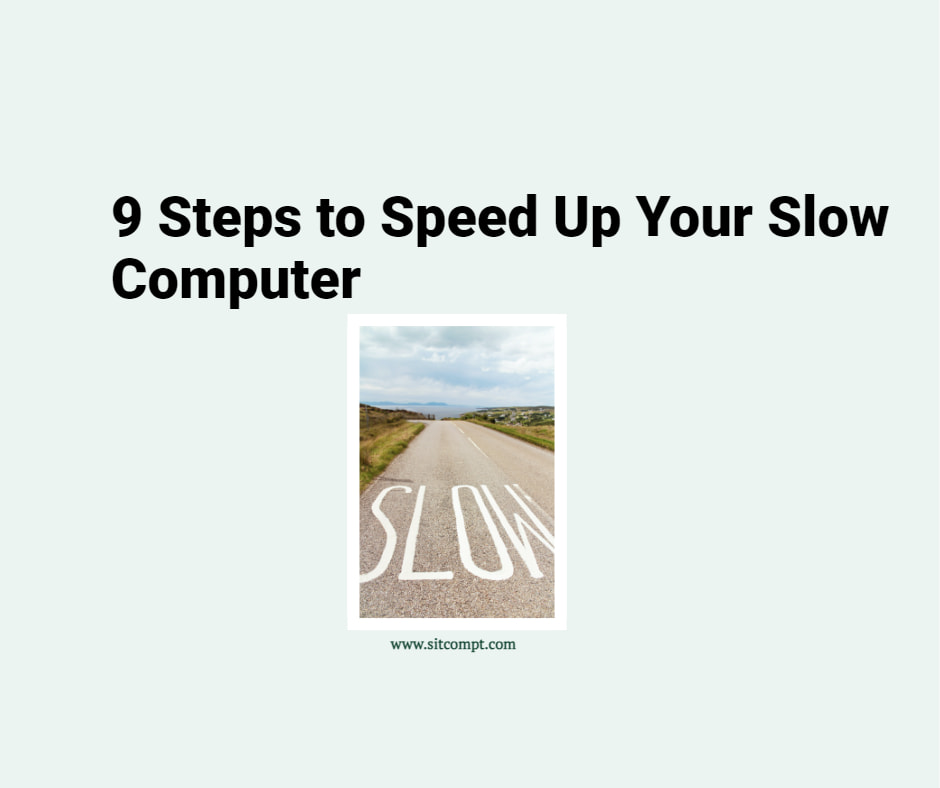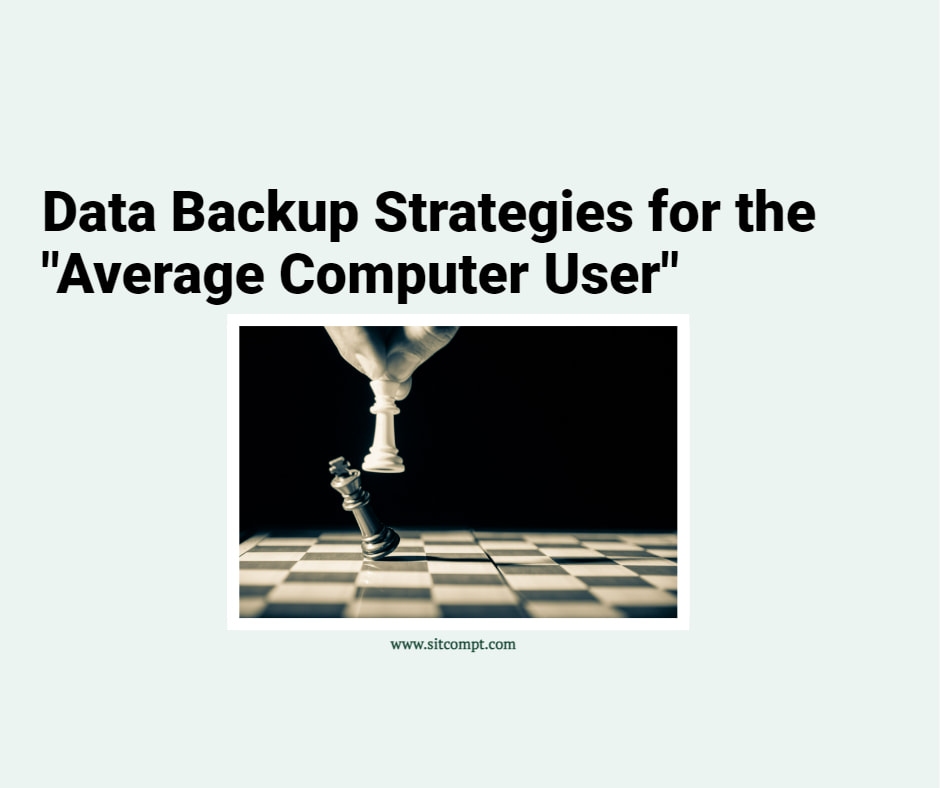Microsoft Excel’s capabilities go beyond simple calculations. However, many users only scratch the surface of its potential, missing out on numerous productivity-boosting features. In this article, we will delve into ten useful productivity tips for Microsoft Excel everyday users, allowing you to maximize efficiency and proficiency with this powerful software.
1. Master Essential Keyboard Shortcuts
Excel offers a plethora of keyboard shortcuts that can significantly expedite your work. Invest time in learning fundamental shortcuts like Ctrl+C (copy), Ctrl+V (paste), Ctrl+X (cut), Ctrl+S (save), Ctrl+Z (undo), and Ctrl+Y (redo). Additionally, master shortcuts like Alt+Enter (start a new line within a cell) and F2 (edit a cell) to accelerate your data entry and editing tasks.
2. Use Tables for Organized Data
Convert your raw data into Excel tables by selecting your data range and pressing Ctrl+T. Tables provide numerous advantages, such as automatic formatting, filter options, and structured references for formulas, making it easier to manage and analyze your data.
3. Freeze Panes for Easy Navigation
When dealing with large datasets, it’s easy to lose sight of headers and row labels when scrolling. By using the “Freeze Panes” feature (View tab > Freeze Panes), you can lock specific rows and columns to keep them visible while navigating through your data, ensuring better context and understanding.
4. Leverage Conditional Formatting
Conditional formatting allows you to highlight data based on specific criteria, making patterns and trends more apparent. Use this feature (Home tab > Conditional Formatting) to apply color scales, data bars, and icon sets to your data, aiding visual analysis and decision-making.
5. Master Autofill
Excel’s Autofill feature is a true time-saver. Fill a series of numbers, dates, or custom lists by simply dragging the fill handle (a small square at the bottom-right corner of the selected cell). Additionally, double-clicking the fill handle automatically fills down to the last adjacent cell with data, streamlining repetitive tasks.
6. Utilize PivotTables & Pivot Charts for Data Analysis
PivotTables & PivotCharts are powerful tools for summarizing, analyzing and visualizing large datasets. Create PivotTables (Insert tab > Tables > PivotTable) or PivotCharts (Insert tab > PivotCharts) to quickly transform raw data into insightful reports and charts. Experiment with different fields and values to gain valuable insights from your data.
7. Combine Functions for Complex Calculations
Excel functions can simplify complex calculations, allowing you to analyze data efficiently. Combine functions like SUM, IF, COUNT, AVERAGE, VLOOKUP and HLOOKUP to perform advanced tasks and automate processes, saving you time and reducing the chance of errors.
8. Protect Your Work with Passwords
To secure sensitive data and prevent accidental changes, consider protecting your Excel worksheets and workbooks with passwords. Click on the “Review” tab, choose “Protect Sheet” or “Protect Workbook,” and set a password for added security.
9. Use Data Validation for Error Prevention
Data validation ensures that only specific types of data are entered into cells, reducing the risk of errors and inconsistencies. Apply data validation rules (Data tab > Data Validation) to restrict data entry to predefined values, whole numbers, or date ranges, promoting data accuracy.
10. Collaborate with Excel Online
Excel Online allows you to collaborate with others in real-time, making it easier to work on spreadsheets together, even if team members are located remotely. Save your Excel file on OneDrive or SharePoint, and invite others to collaborate and edit simultaneously.
Conclusion
By incorporating these ten essential productivity tips into your Excel workflow, you can unlock its full potential, saving time, reducing errors, and gaining valuable insights from your data. Practice regularly and watch your productivity soar.