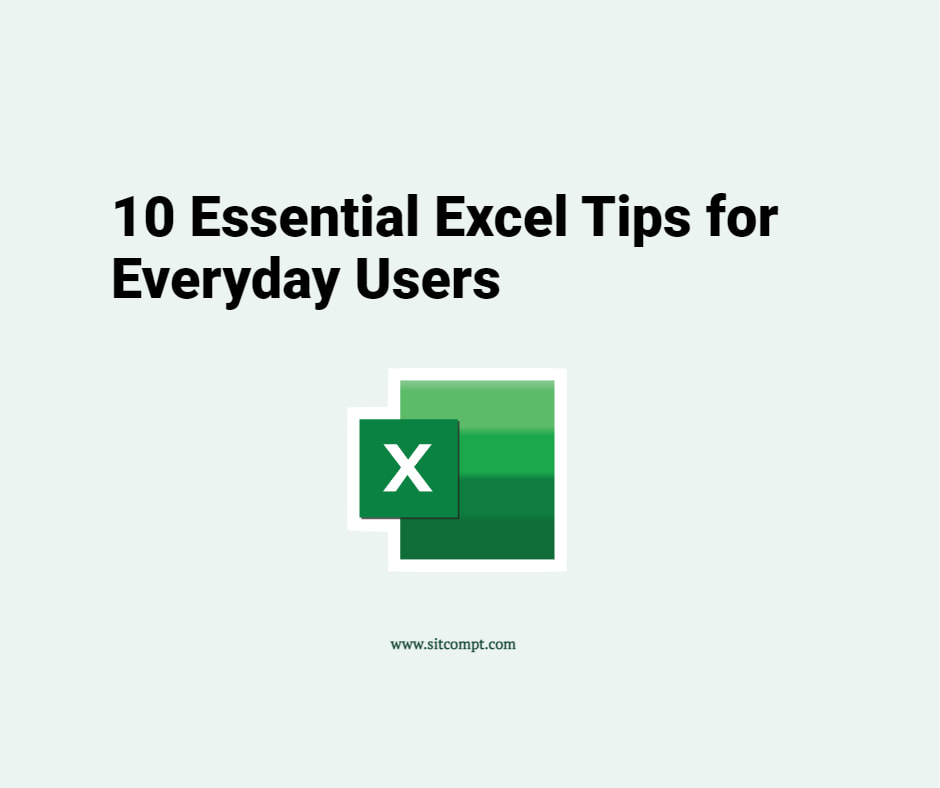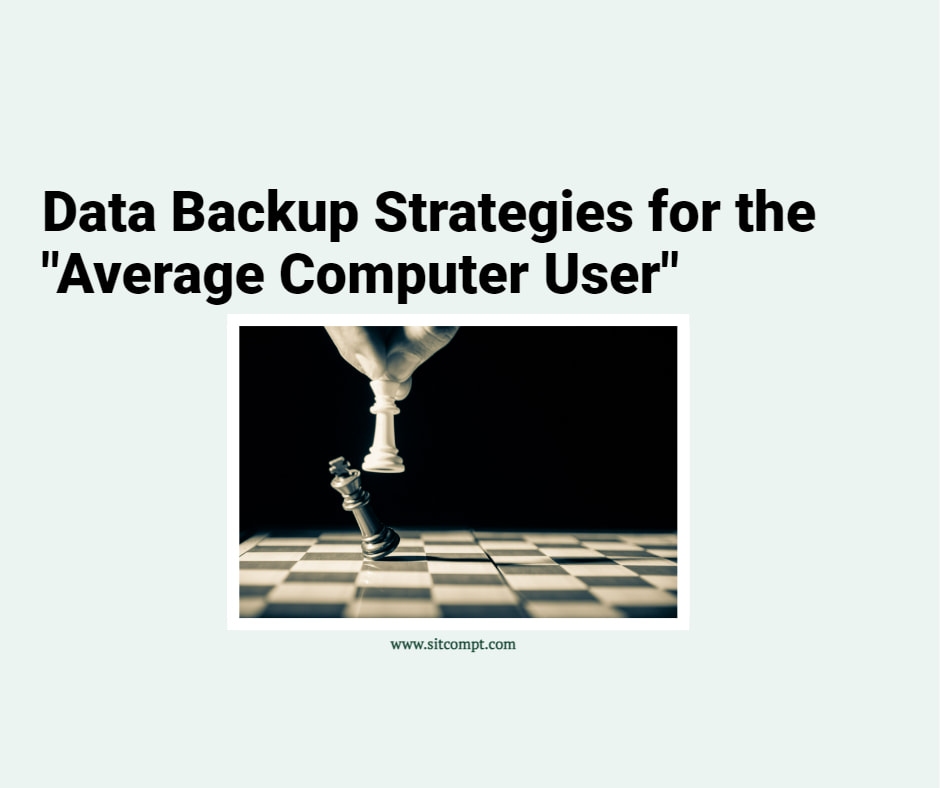A slow computer can be frustrating, especially when it hampers your productivity and causes delays in your tasks. However, before you decide to buy a new computer, there are several simple troubleshooting steps you can try to speed up your current machine. In this guide, we will walk you through nine simple steps to identify and fix the common culprits behind a sluggish computer, helping you restore its speed and performance.
Step 1: Restart Your Computer
The simplest and often most effective way to deal with a slow computer is to restart it. Over time, running applications and processes can accumulate and consume valuable system resources. Restarting your computer clears these processes and provides a fresh start, potentially resolving the slow performance issue.
Step 2: Check for Malware and Viruses
Malware and viruses can seriously hamper your computer’s performance. Begin by running a full system scan using reliable antivirus software. If you don’t have one installed, consider downloading a reputable antivirus program (like Malwarebytes) and perform a thorough scan. Remove any detected threats, and regularly update your antivirus software to keep your computer protected in the future.
Step 3: Clear Unnecessary Files
Over time, your computer accumulates temporary and unnecessary files that can eat up valuable storage and slow down its operation. You can use the built-in “Disk Cleanup” tool on Windows or the “Optimize Storage” option on macOS to do this automatically. This simple cleanup can free up space and improve your computer’s performance significantly.
Step 4: Manage Startup Programs
Many applications tend to sneak into your computer’s startup list, causing it to take longer to boot up. To improve boot times, disable unnecessary startup programs. On Windows, press Ctrl+Shift+Esc to open the Task Manager, navigate to the “Startup” tab, and disable programs you don’t need on startup. On macOS, go to System Preferences > Users & Groups > Login Items, and remove unnecessary items from the list. This will expedite your computer’s startup process and speed up its overall performance.
Step 5: Update Your Operating System
Out-of-date software and drivers can be a major cause of slow performance and stability issues. Ensure that your operating system, applications, and drivers are up to date. On Windows, you can check for updates through Settings > Update & Security. On macOS, go to the Apple menu > System Preferences > Software Update. Automatic updates should be enabled, otherwise, regularly check for updates manually to keep your computer running smoothly.
Step 6: Check for Disk Errors
A unhealthy disk drive can lead to significant slowdowns and potential data loss. Run a disk check utility (such as “chkdsk” on Windows or “Disk Utility” on macOS) to scan and repair any errors on your disk drive. It’s also a preventive measure to avoid major issues down the road.
Step 7: Adjust Visual Effects
Fancy visual effects and animations can eat up system resources. Adjusting or disabling these effects can significantly speed up your computer. On Windows, open File Explorer and right-click on “This PC” (“My Computer”) > Properties > Advanced system settings > Performance Settings. Choose “Adjust for best performance” or customize the effects based on your preference. On macOS, go to System Preferences > Accessibility > Display, and check the “Reduce motion” box.
Step 8: Manage Your Browser Extensions
If you notice that your internet browsing is sluggish, browser extensions might be the culprit. Review your browser’s extensions and remove any that you don’t actively use or ones that seem suspicious. Fewer extensions can lead to a faster and more stable browsing experience. Also, clear browsing data – including cookies and cache.
Step 9: Consider Upgrading Hardware
If your computer’s performance issues persist despite following the above steps, look into upgrading its hardware. Upgrading your RAM, switching from a hard disk drive (HDD) to a solid-state drive (SSD), or installing a faster processor can significantly boost your computer’s speed and responsiveness. Reach out to a computer specialist for further assistance.
Conclusion
By following this guide, you should be able to identify and address the common causes of a sluggish computer. If you need additional information or clarification, reach out to Sitcompt. We are happy to help.