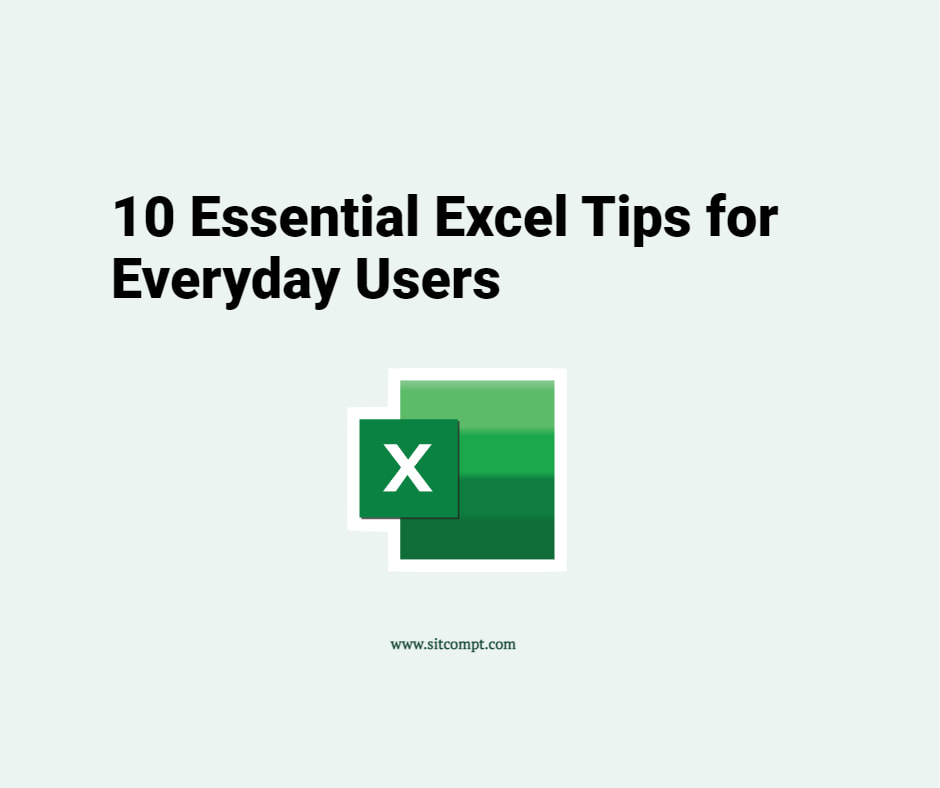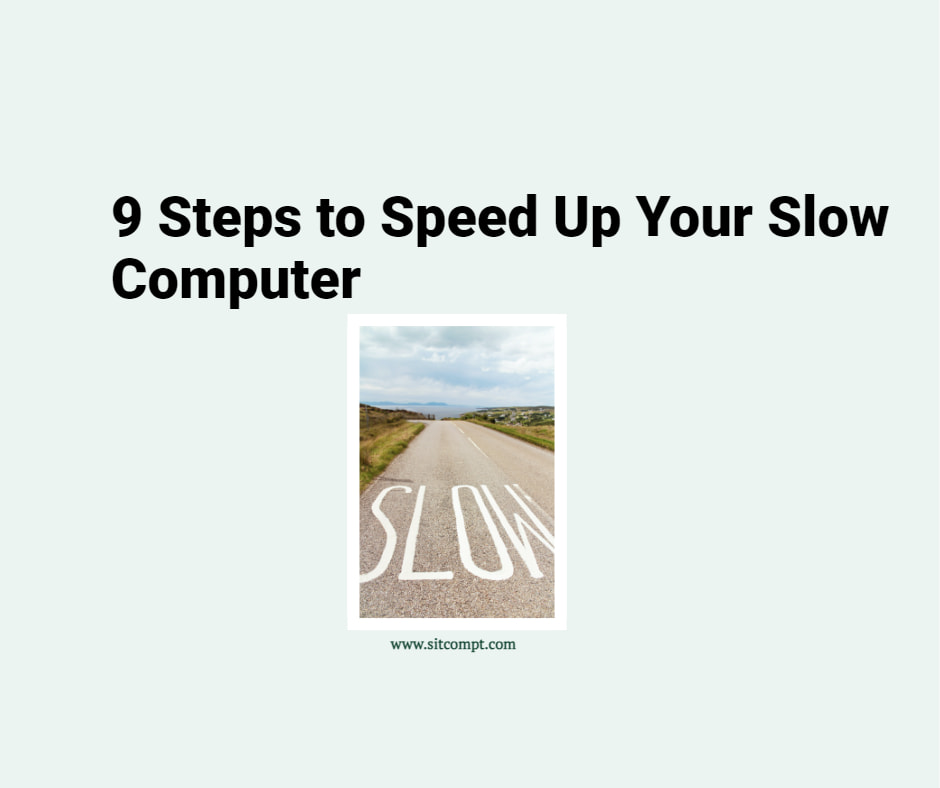If you use Gmail — Google’s email service, you may not or may already know about existing features that could improve your personal and professional communication. In this article, we explore some Gmail productivity tips to help you stay organized, respond faster, and streamline your email workflow.
1. Use Confidential Mode
With confidential mode, recipients will not have options to forward, copy, print, or download your messages (they could take a picture though). You can also set an expiration date or revoke access to messages at any time. When composing an email on your computer, click the padlock icon at the bottom and choose your desired settings. On Android and iPhone/iPad, tap the three-dot menu > Confidential mode and then choose your options.
2. Change Inbox Layout
Click Settings (gear icon) and then locate the Inbox type section. Choose an inbox type that you like. We like the “Unread” inbox layout. This way, Gmail sorts your emails into two sections: “Unread” at the top and “Everything else” at the bottom.
3. Set Up Email Filters
Organise your inbox automatically with email filters in Gmail. Open Gmail on your computer, click on the “Show search options” icon to the right of the search bar, enter your search criteria, click “Create filter,” and then select desired actions like “Skip the inbox,” “Mark as important,” or “Apply a label” to sort emails as they arrive.
4. Enable Undo Send
Have you ever sent an email hastily and immediately regretted it? Gmail’s “Undo Send” feature can save you from such situations. To increase the amount of time to recall a message, go to Settings > See all settings > General > Undo Send > Choose the desired cancellation period and save changes. Now, you’ll have more time to retract a sent email. Immediately after sending an email, you will see the option to “Undo.”
5. Use Email Templates
If you frequently send similar emails, save time by using Gmail’s “Canned Responses” (Templates). To enable this feature, go to Settings > See all settings > Advanced > Templates > Enable “Templates” and save changes. Now, compose an email and click the three-dot menu > Templates > Save draft as template > Save as a new template. Next time, access your templates from the three-dot menu and choose the appropriate one.
6. Schedule Emails to automatically send later
When composing an email on your computer, click the down arrow next to the Send button > Schedule send. On Android, iPhone/iPad tap the three-dot menu > Schedule send. You may schedule up to 100 emails.
7. Use Gmail Snooze
Snooze important emails that need your attention for later. To snooze an email, hover over it, click on the clock icon that appears, and choose the desired snooze time (e.g., Later today, Tomorrow, Next week). The email will reappear in your inbox at the selected time.
8. Utilize Gmail Offline
Enable Gmail Offline to access your emails even without an internet connection — read, respond to, and search your Gmail messages. This only works in Google Chrome. To set up offline access, go to Settings > See all settings > Offline > Enable “Offline Mail.” Choose your desired settings and save changes.
9. Learn Gmail’s Advanced Search Operators
Gmail’s advanced search operators help you find emails quickly and efficiently. When you search for emails, use operators like “from:”, “to:”, “subject:”, “has:”, “before:”, “after:”, and “in:” to refine your search and pinpoint specific emails.
10. Master Gmail Keyboard Shortcuts
Gmail provides a plethora of keyboard shortcuts that can save you significant time. To enable shortcuts, click Settings (gear icon) > See all settings > General > Keyboard shortcuts > Select “Keyboard shortcuts on”, scroll down and save changes. Now you can use time-saving shortcuts such as “C” to compose a new email, “R” to reply, and “E” to archive an email, among others. When you have Gmail open, press ? to view a complete list of keyboard shortcuts. You do not need to know them all – just pick the ones you would use most often.
Conclusion
Optimize your Gmail workflow and stay organized with these tips. You’ll soon find yourself managing emails with greater efficiency. Happy Gmailing!